经过七年的开发,号称开源界Photoshop的GIMP终于发布最新大版本 - GIMP 3.0!虽然最初的重点是更新到较新的 GUI 库,但此版本包含许多新功能、增强功能和可用性改进。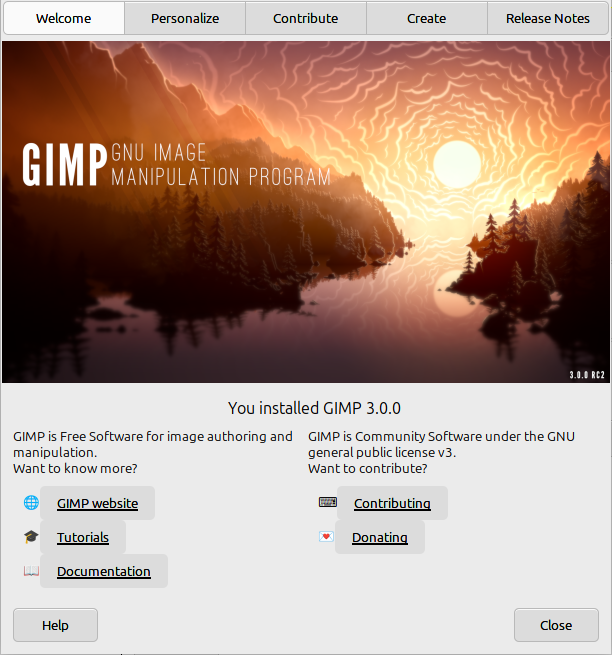
更新概要:
- HiDPI 屏幕上的 UI 缩放效果好了很多,这是 GIMP 2.10 用户普遍关心的问题。
- 对平板电脑输入的支持好了很多。
- 主题系统现在使用 CSS,我们希望这将允许用户更轻松地开发自己的自定义主题。
- GIMP 3.0 现在可以在 Wayland 上本地运行(尽管您仍然可以在 X11 上运行它)!
- 修复了许多无法移植到我们正在使用的 GTK2 库的重要错误。
更多内容参考官方release note。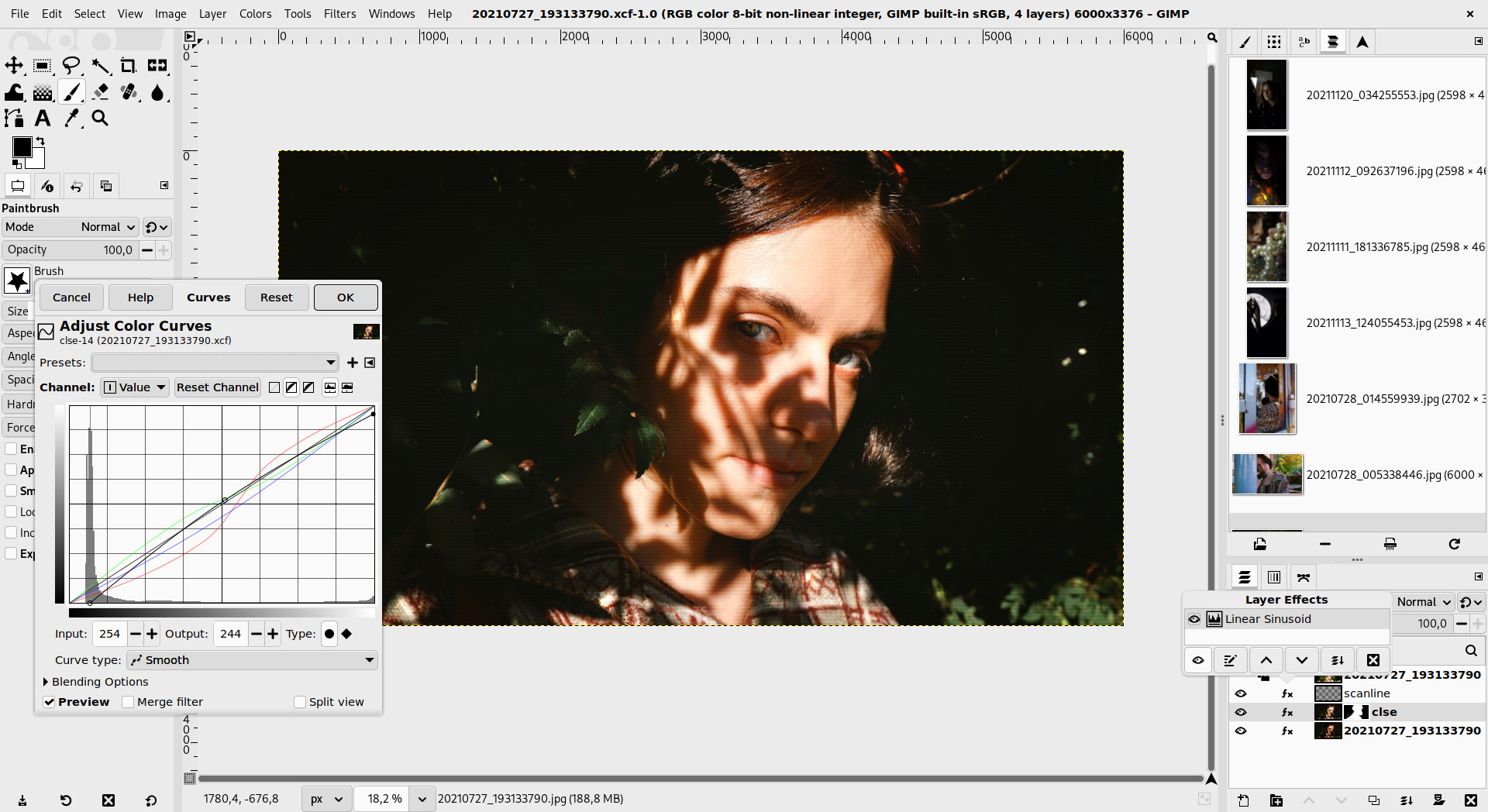
安装方法:
由于Ubuntu官方还没跟进,默认的apt install gimp还是2.x版本,好在GIMP 3.0 官方引入了 AppImage 支持。无需安装,只需获取包、添加可执行权限,然后运行即可启动图像编辑器。
要下载 AppImage,请转到以下链接:
对于 Intel/AMD CPU,选择“GIMP-3.0.0-x86_64.AppImage”,对于 arm64 设备,选择“GIMP-3.0.0-aarch64.AppImage”。
下载包后,从其属性对话框中添加可执行权限,最后单击运行以启动图像编辑器。
注意:Ubuntu 自 22.04 起不支持开箱即用的 AppImage。您需要打开终端 (Ctrl+Alt+T) 并运行命令来安装所需的运行时库:
sudo apt install libfuse2
PhotoGIMP助力从Photoshop过渡:
对于很多Photoshop老手而言,gimp的操作界面跟Photoshop按钮布局之类有差别,始终觉得不顺。好在还有PhotoGIMP助力。
PhotoGIMP 是一个免费的开源项目,它针对 PhotoShop 用户优化了GIMP。通过更改本地应用程序数据,它将工具及其选项组织为 PhotoShop 样式,按照 Adobe 的文档将键盘快捷键分配为类似于 Windows 版 Photoshop 中的快捷键,并添加了新的默认设置以最大化画布上的空间。
此外,它还添加了新的自定义启动启动画面和带有新图标和名称的独立启动器条目。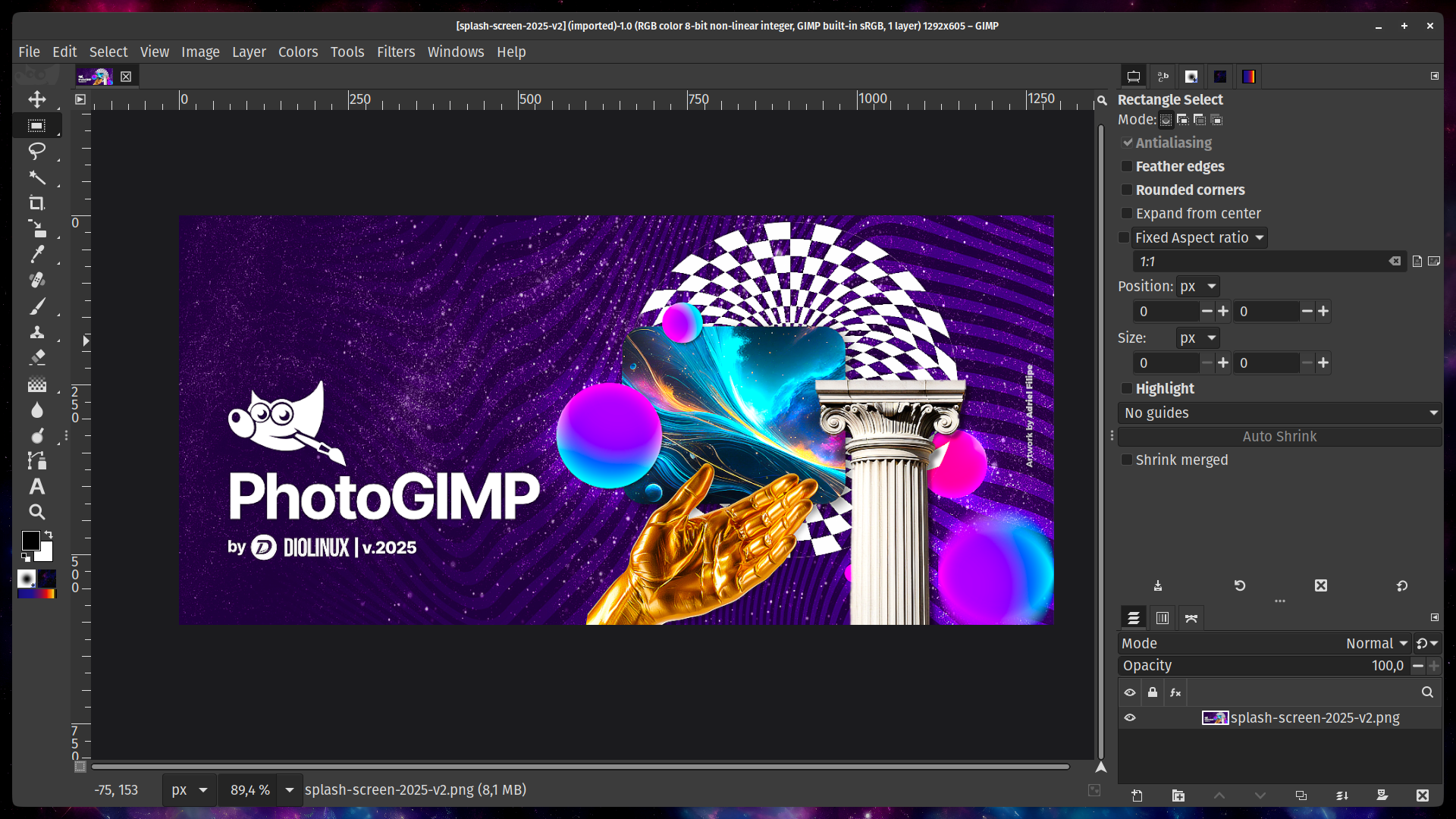
随着GIMP的更新PhotoGIMP也更新支持新的 GIMP 3.0,但它也提供了适用于 GIMP 2.10 的旧版本。
下载并安装 PhotoGIMP
注意:以下步骤已在 Flatpak、AppImage 和 GIMP 3.0 的原生 .deb 版本中进行了测试并有效。
- 1)开始之前,建议备份您的个人设置、脚本等。
为此,请打开主文件夹,按 Ctrl+H,然后导航到 .local 文件夹并复制 GIMP 子文件夹。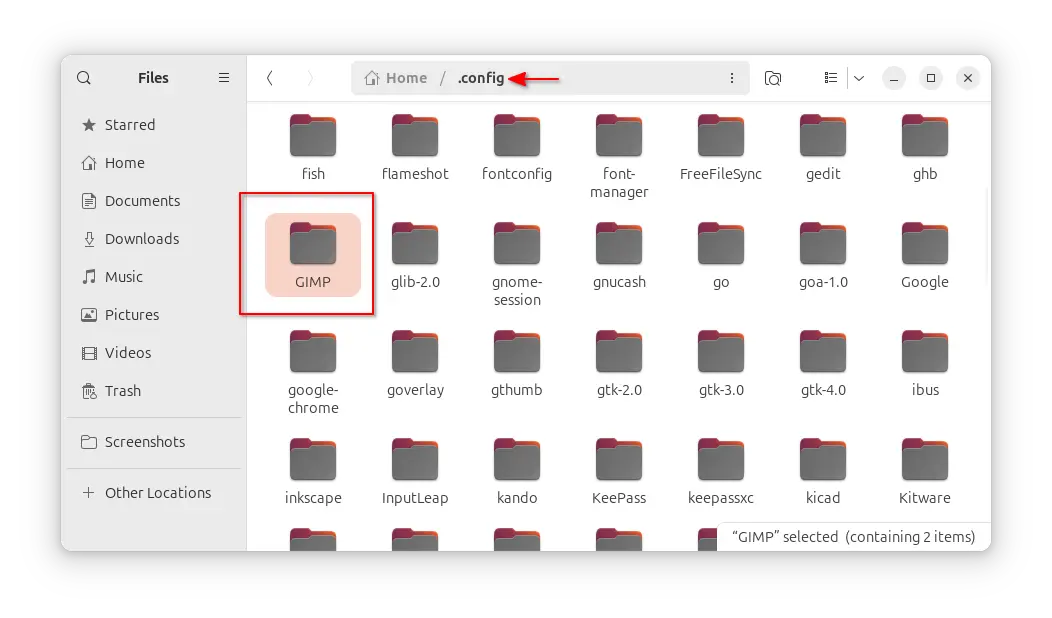
注意:对于新安装的 GIMP,您需要首次启动它以生成个人用户数据文件夹。
- 2)从以下链接下载适用于 GIMP 3.0 的 PhotoGIMP:
下载 PhotoGIMP 3
对于 GIMP 2.10,请转到 Github 版本并选择下载旧版本。
- 3)下载软件包后,解压并进入解压的文件夹。最后,将所有子文件夹移动到主目录中。
注意:您可能需要按 Ctrl+H 才能查看解压文件夹中的内容。并且,在此过程中为所有文件选择“合并”操作。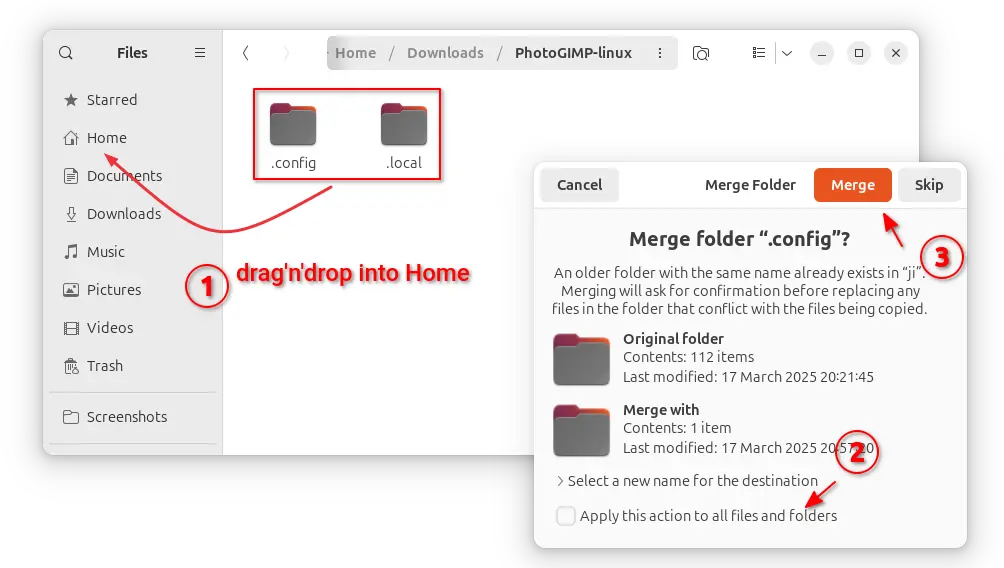
完成后,启动/重新启动 GIMP 以查看更改。
- 4)修改启动器
对于 .deb 和 AppImage 包,您需要打开“文本编辑器”并编辑 Home -> .local -> share -> applications -> org.gimp.GIMP.desktop 文件。最后将 Exec 行更改为:
Exec=gimp-3.0 %U [用于本机 .deb 包]
Exec=/path/to/AppImage [用于 AppImage,注意路径与你自己存放appimage位置一致]。
- 5)如何恢复
要卸载 PhotoGIMP 并将 GIMP 图像编辑器恢复到其原始状态,只需打开 Home 文件夹(按 Ctrl+H 查看隐藏文件夹)并导航到 .config -> GIMP,然后删除 3.0 子文件夹(或 2.0,如果您从 GIMP 2.10 安装它)。
如果您有备份,只需将其移回该文件夹并重新启动 GIMP。
对于 PhotoGIMP 应用程序图标,删除 .local/share/applications 目录下的 org.gimp.GIMP.desktop 文件即可将其删除。