虽然标题说的是针对 Ubuntu,但本教程也适用于 Debian 12 和 11。Fedora、Arch 及其基于的系统也有用于类似工作的相应软件包。
据我所知,有 3 种方法可以恢复经典的 Gnome2 布局。 他们包括:
- 选项 1:gnome-flashback - 基于 GNOME 技术的传统桌面会话。
- 选项 2:gnome-shell-extensions – 通过一些 Gnome Shell 扩展的经典 Gnome 2 布局。
- 选项 3:MATE Desktop – 一个免费的开源分支,是 Gnome 2 Desktop 的延续。
以下ufans.top分别介绍
选项 1:Gnome Flashback
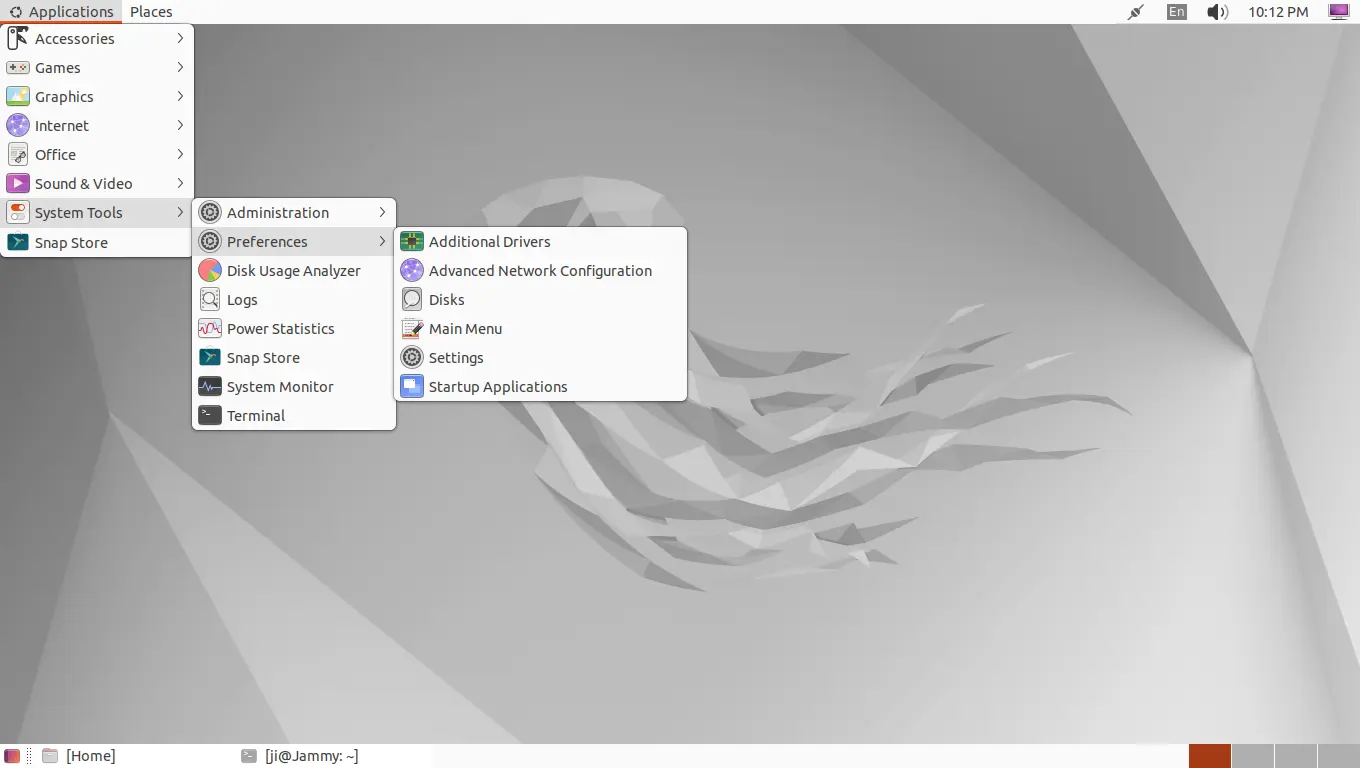
Gnome Flashback,以前称为“GNOME Fallback”,是 GNOME 3 的一个会话,它提供了 GNOME 2 风格的用户体验。 目前开发有点落后,但它只适用于当前的 Ubuntu 和 Debian 系统。
正如您在上面的屏幕截图中看到的,它提供了经典的多级下拉应用程序菜单和“位置”菜单来快速访问用户文件夹(例如文档、下载、音乐等)。
系统托盘指示灯和底部任务栏都是经典的Gnome 2风格。 并且,用户可以使用 Alt + 右键单击面板来打开菜单以向面板添加/删除项目、访问面板属性等。
它根本不使用 3D 加速,因此通常比 GNOME Shell 速度更快且 CPU 占用更少。
但是,Gnome Flashback 会话在暗模式下无法正常工作。 两个面板都可以切换为深色,但它们上的指示器小程序总是浅色,看起来不太好。
要安装 Gnome Flashback,只需按键盘上的 Ctrl+Alt+T 打开终端,然后运行命令:
sudo apt install gnome-session-flashback
安装后,注销(或根据需要重新启动)。 在登录屏幕中单击您的用户,单击右下角齿轮按钮并选择“GNOME Flashback (Metacity)”,最后输入用户密码进行登录。
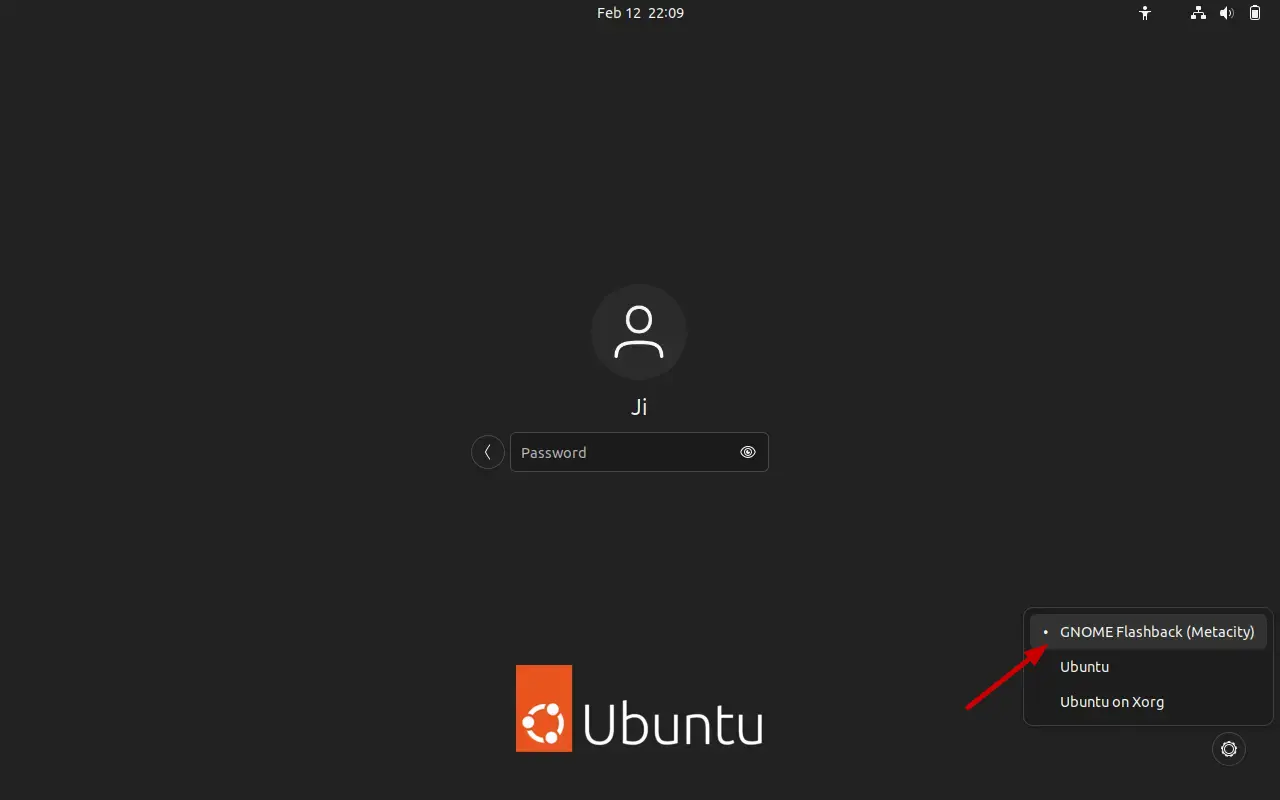
卸载 Gnome Flashback
要卸载这个传统的桌面会话,只需打开终端 (Ctrl+Alt+T) 并运行命令:
sudo apt remove --autoremove gnome-session-flashback gnome-flashback
选项 2:Gnome Shell 扩展
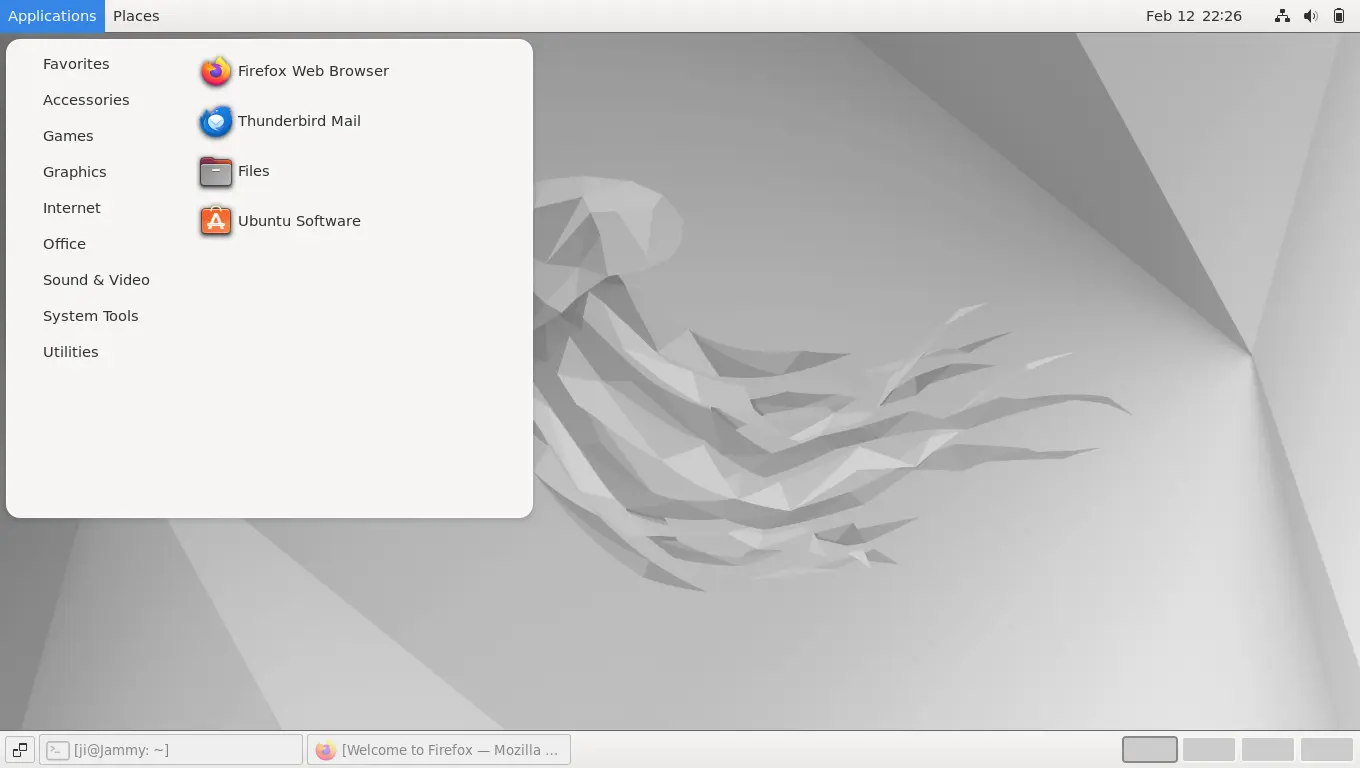
Debian、Ubuntu、Arch、Fedora 等 Linux 在系统存储库中包含 gnome-shell-extensions 软件包。 其中,通过扩展提供了 GNOME 2 风格的布局。
正如您在上面的屏幕截图中看到的,现代的应用程序和位置菜单、底部任务栏窗口列表和工作区指示器都是由 Gnome Shell 扩展实现的。
时钟和系统托盘菜单与当前 Gnome Shell 中的完全相同。 而且,还有一个概览屏幕来管理所有打开的应用程序窗口。
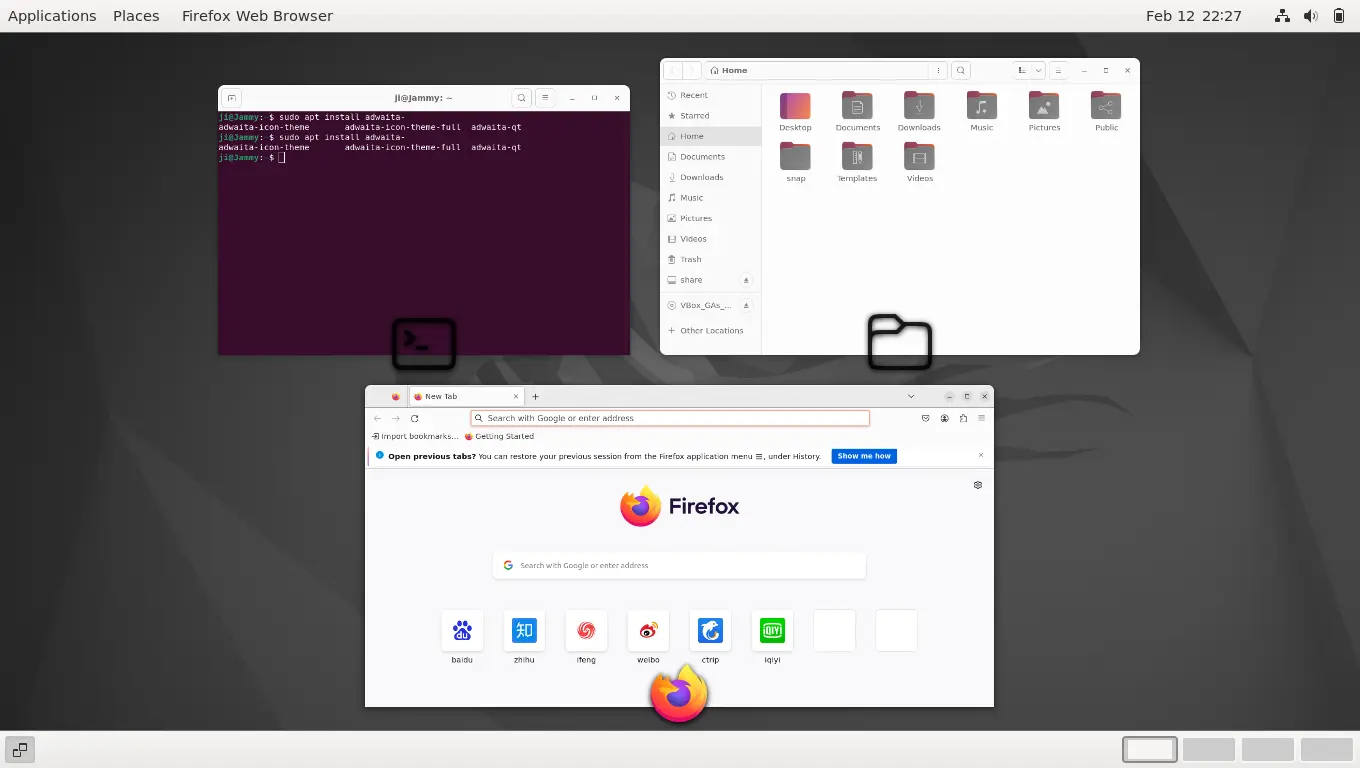
通过扩展实现的 Gnome Classic 模式支持 Xorg 和 Wayland 会话。
然而,深色面板模式与内置主题的配合不佳。 启用“用户主题”扩展后,您可以尝试第三方主题,并使用 Gnome Tweaks 在外观选项卡下切换 Shell 主题。
要通过扩展启用 Gnome 经典模式,请按键盘上的 Ctrl+Alt+T 打开终端,然后运行命令:
sudo apt install gnome-shell-extensions
然后,注销并在选择用户帐户后选择使用 GNOME Classic (Wayland) 或 Xorg 会话上的 GNOME Classic 登录。同上进入系统方式。
卸载:
要通过扩展删除经典会话,只需打开终端并运行命令:
sudo apt remove --autoremove gnome-shell-extensions
选项 3:通过 MATE 获取 Gnome Classic 布局
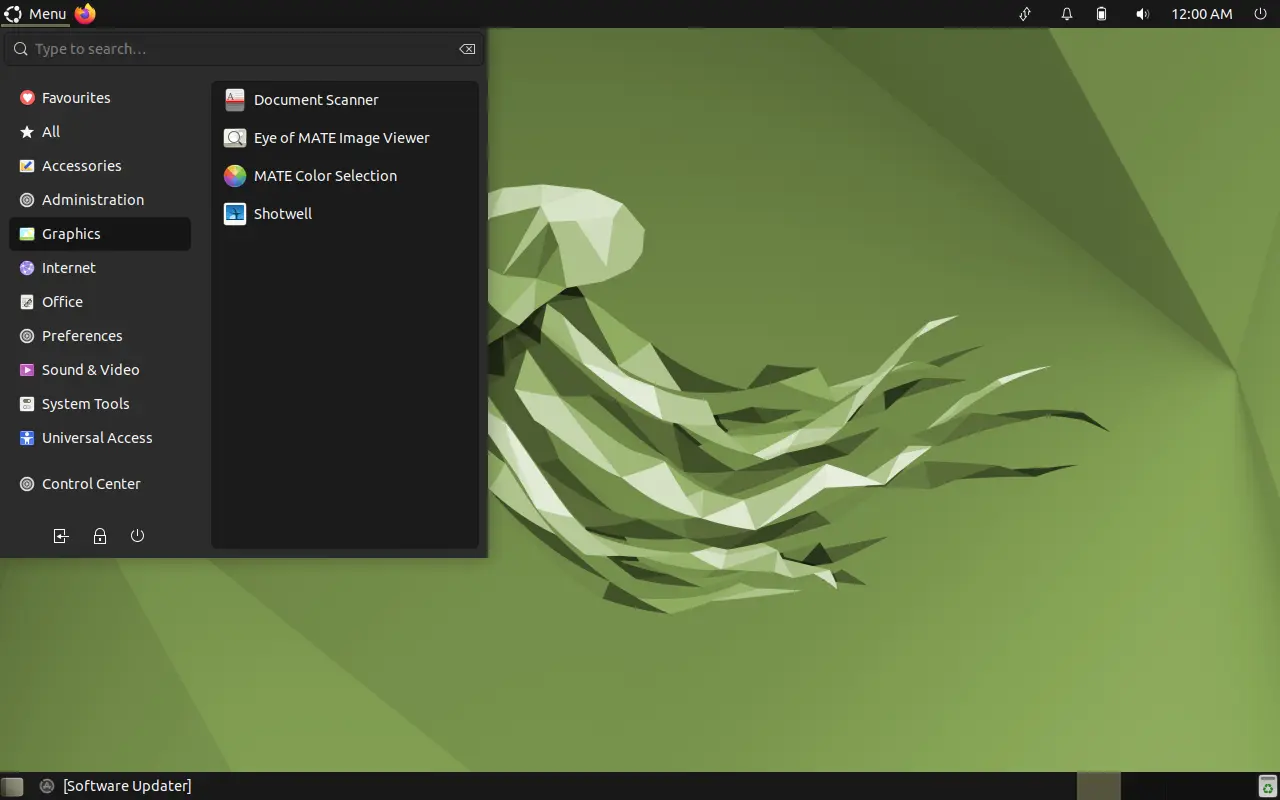
对于长时间使用,MATE 桌面是获得经典 GNOME 2 布局的最佳选择。 因为它是轻量级的、集成良好的,并且有友好的社区支持。
它是一个从 GNOME2 分叉出来的免费开源桌面,包括自己的一组从 Gnome 核心应用程序分叉出来的核心应用程序。 MATE完全支持GTK-3框架,在深色模式下运行良好。
许多 Linux,包括 Ubuntu、Debian、Linux Mint、Fedora、Arch 等,都支持 MATE 作为可选桌面环境。 Ubuntu 用户可以下载 Ubuntu MATE 并将其安装在您的计算机上以获得桌面。
无需重新安装新系统,您可以通过运行命令(按 Ctrl+Alt+T 打开终端)在 Ubuntu 中安装 MATE:
sudo apt install mate-desktop-environment
对于 Ubuntu 22.04,还需安装 ayatana-indicator-* 软件包,以避免出现指示器问题。
注意:强烈建议从终端窗口复制要安装的所有包名称。 如果您稍后想卸载 MATE 桌面。
最后,重新启动计算机并从登录屏幕中选择“MATE”会话。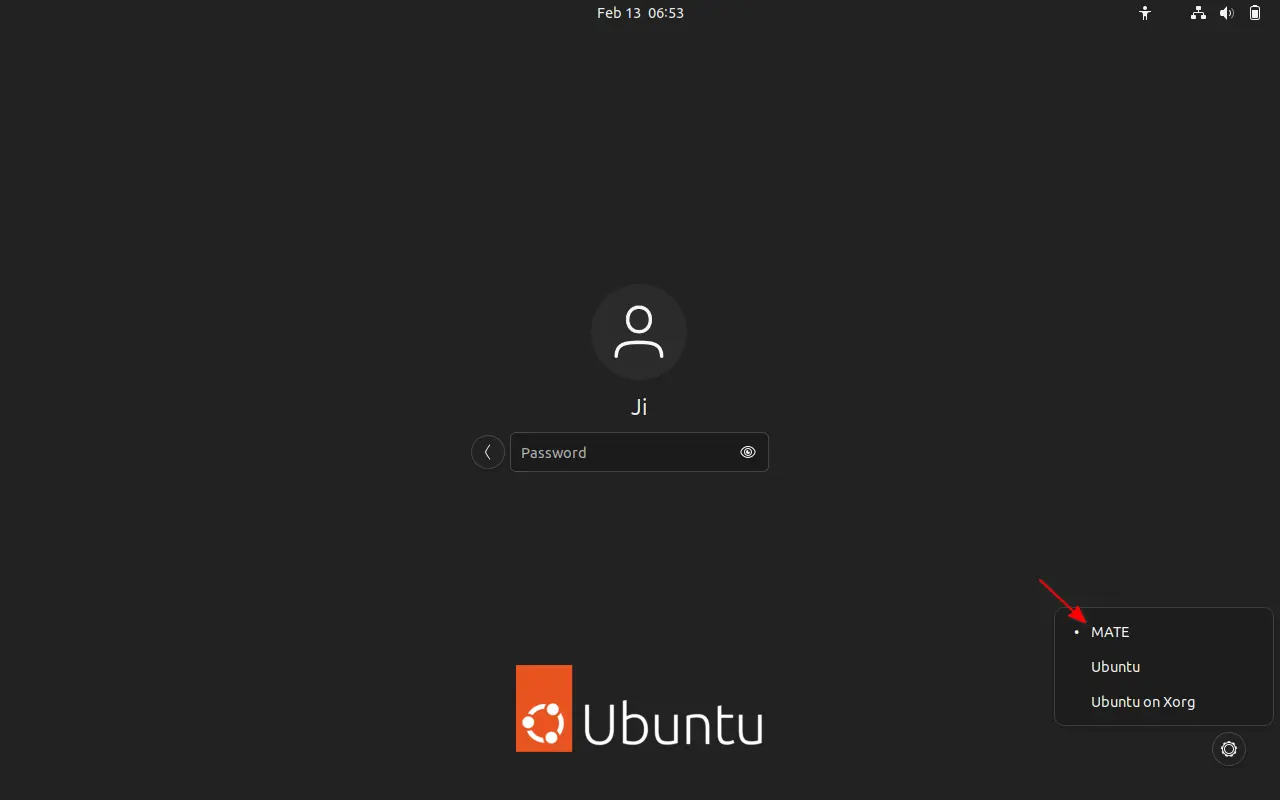
卸载 MATE 桌面
如果您在安装 MATE 时复制了所有已安装的软件包名称,请运行 sudo apt remove --autoremove 命令加上所有软件包名称来删除桌面。
如果没有,请尝试在终端中运行以下命令:
sudo apt remove --autoremove mate-desktop libcaja-extension* ayatana-indicator-common libmate-panel-applet*